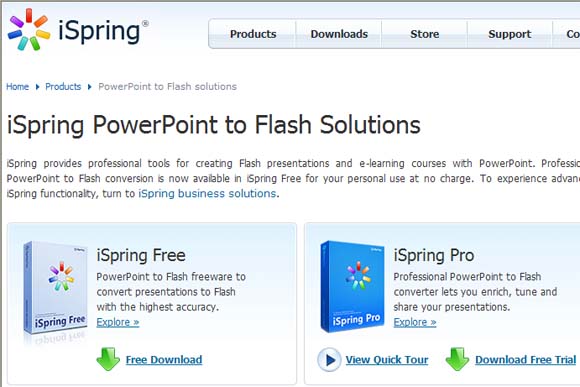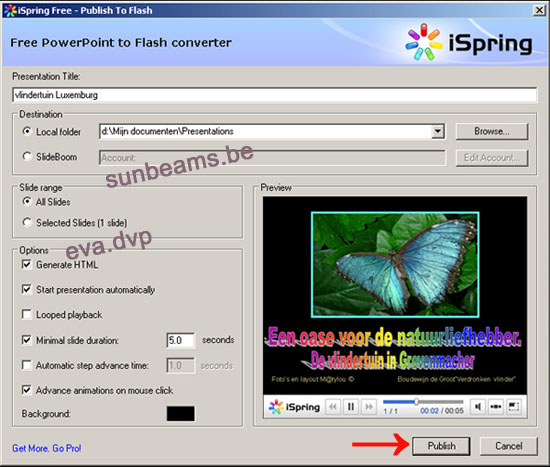Met iSpring Free een PowerPoint omzetten naar Flash Movie.
Op de website iSpring kan niet alleen een trial versie gedownload worden, die echter vervalt na een korte periode van 14 dagen, tenzij het programma wordt aangekocht, of een voorgaande versie, maar kunnen we ook een blijvende free versie downloaden - klik hier.
De Free versie biedt minder mogelijkheden, dan de betalende versie, maar wanneer we er niet tegen op zien, dat de aanklikbare titel iSpring met link naar hun website onderaan in de voetbalk van de flash movie zichtbaar is, geeft dit freeware programma toch wel voldoening.
In tegenstelling met het betalend programma iSpring PRO, kunnen
we bij gebruik van de Free versie niet kiezen uit verschillende uitzichten en kan de grootte (aantal pixels), de beeld-, geluids- en videokwaliteit niet ingesteld worden, wat wel kan bij de betalende versie iSpring PRO.
De Free versie maakt ook geen webpagina aan, waarin de flash in fullscreen modus afspeelt
De standaard grootte van de flash movie is 720 pixels breed x 540 pixels hoog
Het programma is heel gemakkelijk te installeren, je dient maar de instructies te volgen (lees meer op:
http://www.ispringfree.com/download.html) en het voegt zich automatisch in het programma Micosoft Office PowerPoint toe, zowel in de versie 2003, 2007 als 2010.
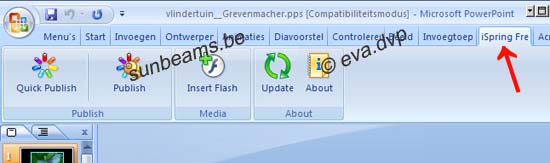
Afbeelding 2 - PowerPoint versie 2007
Het omzetten van de powerpoint naar flash movie (swf) verloopt heel eenvoudig zowel bij de FREE versie, als bij de betalende versie PRO.
Doordat de FREE versie weinig mogelijkheden biedt,
bestaat het programma maar uit één venster.
Samengevat hebben we voor het omzetten van de
Powerpoint naar Flash Movie de hiernavolgende keuzes:
- de flash automatisch laten starten of niet
- de flash na de eerste vertoning laten eindigen of doorlopend herhalen
- de muisklik gebruiken
om verder te gaan of niet
- de minimum duur van de slide bepalen
- de achtergrondkleur wijzigen
- de flash movie opslaan op de harde schijf of publiceren bij SlideBoom
Wanneer we ervoor kiezen, om de functie GENERATE
HTML aan te vinken, wordt bij het omzetten van de flash automatisch een map aangemaakt, waarin een index.pagina, fixprompt.js en flash movie (swf) bestand terug te vinden is.
De flash staat gecentreerd op de webpagina weergegeven.
Boven en onder de flash kan op de webpagina naar eigen wens tekst toegevoegd worden.
Uiteraard kan u de webpagina ook een andere achtergrondkleur geven of een achtergrondplaatje aanbrengen
Belangrijk is wel, dat het text/javascript met verwijzing naar het fixprompt.js bestand, als laatste, zich juist boven de </body> bevindt, wil de webpagina correct worden weergegeven en geen foutmelding verschijnen.
Bij een klik op de icoon in de rechter benedenhoek van de speler speelt de flash in volle scherm weergave op de webpagina af
De swf kan ook zonder webpagina bekeken
worden, wanneer in de map op het swf bestand geklikt wordt.
Bloggers, die over een google account (gmailadres) beschikken, kunnen een site aanmaken op
http://sites.google.com en het swf
bestand uploaden naar hun site of het swf bestand uploaden naar http://docs.google.com, om zo een internetadres te bekomen voor de flash .
Wie een blog bezit op http://blog.seniorennet.be of www.bloggen.be kan ook naar seniorennet via "Bericht toevoegen" > "Overige bijlage van de harde schijf" een swf bestand uploaden.
Via een aanklikbaar plaatje of aanklikbare tekst in een blogbericht of webpagina met link naar de URL van de flash is het mogelijk de bezoeker mee te laten genieten van de flash movie.
Wie daarentegen over webruimte beschikt, kan de movie rechtstreeks op de blog laten afspelen met behulp van onderstaande embed code, waarin de URL opgenomen wordt van het geüploadde swf bestand.
of gewoonweg via een aanklikbaar plaatje of titel een verwijzing maken naar de webpagina op eigen webruimte.
iSpring geeft ook de mogelijkheid de PPS om te zetten naar Flash Movie met
bestemming SlideBoom. Helaas is er geen mogelijkheid om de flash op de blog weer
te geven, zonder deze ook openbaar op de site van SlideBoom te plaatsen.
Werkwijze
voor het omzetten van de Powerpoint naar Flash Movie (.swf)
Download de iSpring versie
Kies
best voor Opslaan en geef het bestand een plaats op uw harde schijf
Klik vervolgens op het .exe bestand en volg verder de instructies
Open in het programma Powerpoint een onbeveiligde pps of ppsx
Klik bovenaan in de menubalk op iSpring Free,
daarna op PUBLISH, te vinden onder de menubalk tss Quick Publish en Insert Flash
(afbeelding 2 hierboven)
Het programma iSpring opent (afbeelding 3)
Wens u de flash movie op uw harde schijf op te slaan.
Klik een bolletje bij Local Folder, vervolgens op Browse
en duid de plaats op uw harde schijf aan, waar de flash dient
ondergebracht.
Vul in het veld onder Presentation Title de naam in dewelke u de flash wilt geven.
We maken nu een keuze en klikken al dan niet een
vinkje naar eigen wens:
- Generate HTML laten we best aangevinkt, zo bekomen we een
map met webpagina, swf en js bestand en kunnen we daarna nog alle kanten
uit.
- Start presentation automatically: met of zonder automatische.
start v/d flash
- Looped playback: eenmalig afspelen of telkens automatisch
herhalen
Bij eenmalig afspelen zorgen we er best voor dat bij de
laatste dia v/d pps,
de tijdsduur: verdergaan bij "Muisklik" of
"Automatisch na" niet aangevinkt staat,
zoniet eindigt de flash met een zwarte achtergrond, na
het stoppen v/d muziek.
- Bij Looped playback aangevinkt, stopt daarentegen de
muziek, onmiddelijk na de laatste animatie en start opnieuw de
pps.
Het opgeven van de tijdsduur in de pps van de laatste dia en
muziek, is bij deze dan wel aangeraden.
- Minimal slide duration: 5 sec
- Advance animations on mouse click: Verdergaan bij muisklik of
niet
- Bij Background, kunnen we de achtergrondkleur opgeven van de
webpagina:
Klik hiervoor op de kleur, duid de gewenste kleur aan en klik OK
Wanneer we klaar zijn, klikken we onderaan op de knop PUBLISH
De powerpoint wordt nu omgezet naar Flash Movie
Eénmaal klaar verschijnt de movie op het scherm en speelt automatish af of start bij een klik op de startpijl, al
gelang dit bij de opname bepaald werd
We sluiten nu het venster
Er wordt nog eens gevraagd om de powerpoint op te slaan,
Zijn er wijzigingen aan de powerpoint aangebracht en willen
we die bewaren, dan kunnen we kiezen voor Opslaan, alvorens af te sluiten
Even genieten van de flash movie! Klik op het plaatje