Een fotoalbum maken met het progr. Micr. Off. PowerPoint 2010
Voorbeeld van een fotoalbum -powerpoint presentatie- , omgezet naar video.
Plaats alle afbeeldingen waarvan u een fotoalbum wilt maken samen in één map op uw harde schijf.
Om de powerpoint niet te zwaar te maken, zorg er best voor dat ieder plaatjes bestand niet groter is dan max +/- 150.000 bytes (=+/- 146 kb)
en iedere afbeelding maximum maar zo'n 800 pixels breed is.
Open het progr. Micr. Off. PowerPoint 2010
Klik bovenaan op het tabblad Bestand en vervolgens op Nieuw
U krijgt dan een venster met onder Beschikbare sjablonen en thema's, de optie Lege presentatie, welke in een gele achtergrondkleur geselecteerd staat.
Klik in de rechterzijde op de knop Maken
Een nieuw venster met een lege presentatie opent.
Klik bovenaan op het tabblad Invoegen en vervolgens in de groep Afbeeldingen op het pijltje bij Fotoalbum en kies Nieuw fotoalbum
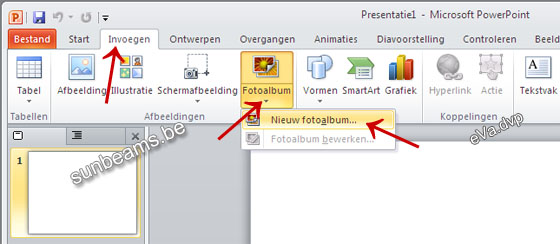 2
2
Het venster Fotoalbum opent.
Klik op de knop Bestand/schijf...
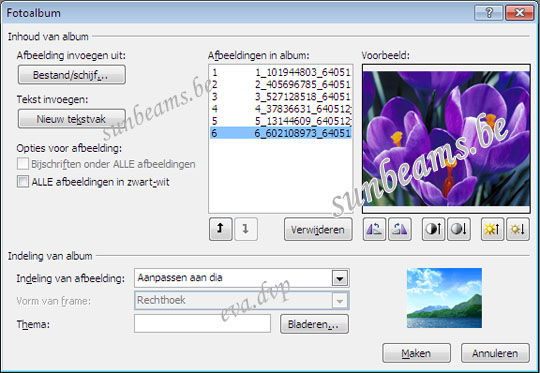
u krijgt dan het venster Nieuwe afbeeldingen invoegen te zien.
Zoek en open de map met daarin de afbeeldingen die u wenst toe te voegen. Selecteer de gewenste afbeeldingen en klik op Invoegen
De namen van de toegevoegde bestanden komen nu in alfabetische volgorde onder elkaar in de lijst onder Afbeeldingen in album in het dialoogvenster Fotoalbum te staan
U kan nu kiezen uit verschillende opties om zowel de foto's, de volgorde als de indeling van uw fotoalbum naar eigen inzicht in te stellen.
Zo kan u onder Indeling van het album bij Indeling van afbeeldingen met behulp van het pijltje 1, 2 of 4 afbeeldingen per dia, al dan niet met of zonder titel aan duiden of gewoon iedere afbeelding aan een dia laten aanpassen
Wanneer u niet kiest voor Aanpassen aan dia, dan hebt u ook nog de mogelijkheid om de Vorm van de frame aan te duiden. Klik hiervoor op het pijltje bij Vorm van frame.
Wenst u een achtergrond voor uw fotoalbum, klik op Bladeren, duid het gewenste Thema aan en klik op de knop Selecteren
Nog andere opties zijn: de volgorde van de foto's wijzigen, foto's verwijderen of toevoegen, foto's draaien en contrast en helderheid aanpassen, alle foto's in zwart/wit weergeven, bijschriften onder foto's plaatsen, een nieuw tekstvak invoegen.
Hebt u de aangeboden opties in het dialoogvenster Fotoalbum doorlopen en alles naar wens ingesteld!
Klik op Maken
Alle afbeeldingen en instellingen worden nu in het fotoalbum opgenomen en een nieuw venster met de aangemaakte presentatie opent.
PowerPoint geeft de presentatie automatisch een titeldia met als titel "Fotoalbum" en uw naam als ondertitel. Deze tekst kan u naar eigen inzicht in de presentatie aanpassen.
Standaard is voor elke foto een aparte dia aangemaakt, tenzij u in het dialoogvenster Fotoalbum bij Indeling van album onder Indeling van afbeelding, een andere optie aanduidde.
In de linkerzijde onder het tabblad Dia's vindt u de miniaturen van alle afbeeldingen die in het fotoalbum opgenomen zijn.
Bij een klik op een miniatuur dia, wordt de inhoud in het middengedeelte weergegeven.
Indien u in het dialoogvenster Fotoalbum voor 1, 2 of 4 afbeeldingen met titel of voor bijschriften of een tekstvak koos, dan kan u nu de tekst op ieder moment in de presentatie zelf aanpassen.
Klik met de linkermuisknop in de aanwezige tekst, zodat er blokjes rondom het tekstvak verschijnen en het tekstvak geselecteerd is. Selecteer de volledige tekst, zodat deze in blauwe achtergrond komt te staan en typ uw tekst.

Ook na het aanmaken van het fotoalbum kan u alsnog de instellingen van het album naar uw inzicht aanpassen, foto's verwijderen of bijvoegen, de indeling van het album wijzigen en zo meer.
Om dit te doen, selecteer opnieuw de tab Invoegen, klik in de groep Afbeeldingen op het neerwaartse pijltje ▼ onder Fotoalbum en kies voor Fotoalbum bewerken
En net zoals bij een gewone presentatie kan u na het aanmaken en bijwerken van het fotoalbum, ook nog op de gewone wijze -buiten het dialoogvenster Fotoalbum bewerken- verder gaan en allerlei foto's, tekst, geluid, diaovergangen en animaties aan individuele foto's in de presentatie toevoegen.
Wanneer u dat laatste wenst te doen, is het wel aangeraden, dat u eerst alle instellingen in het dialoogvenster Fotoalbum bewerken plaatst zoals u die wilt hebben, alvorens wijzigingen op de gewone manier in de presentatie aan te brengen, zodat u niet meer hoeft terug te keren naar het dialoogvenster Fotoalbum bewerken.
Diaovergangen, animaties en vele wijzigingen, die u aan individule foto's in de presentatie aanbrengt, gaan verloren als u daarna terug terugkeert naar het venster "Fotoalbum bewerken" en het album bijwerkt.
We gaan nu de powerpoint voorstelling bekijken
Klik bovenaan in de menubalk op het tabblad Diavoorstelling en vervolgens in de groep Diavoorstelling starten op Vanaf begin.
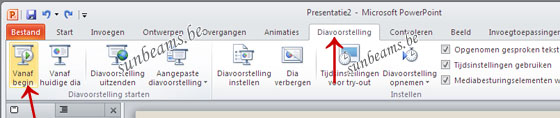
De powerpoint voorstelling opent in een nieuw venster.
Telkens u klikt op een afbeelding gaat de dia over naar de volgende dia.
Wilt u dat de voorstelling automatisch verder gaat.
Klik bovenaan op het tabblad Overgangen en ga naar de groep Tijdsinstellingen
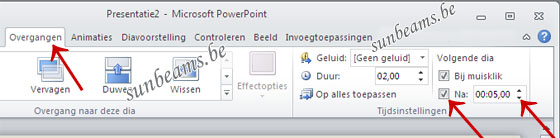
Vink onder Volgende dia de optie Na: 00:00,00 aan,
Stel met behulp van het op- of neerwaartse pijltje het aantal seconden in, waarop de dia naar de volgende dia dient over te gaan.
Op deze wijze kan u voor elke dia afzonderlijk het aantal seconden instellen, of voor alle dia's samen eenzelfde aantal seconden aangeven, wanneer u op de optie Op alles toepassen klikt
Is de presentatie klaar om op te slaan, klik op Bestand > Opslaan of Opslaan als
In het veld bij Opslaan als ziet u nu Foto-album.pptx staan
U kan de bestandsnaam Foto-album vervangen door een andere naam voor uw fotoalbum
Bewaar uw foto-album als een *.pptx bestand (Powerpoint-presentatie) en klik op Opslaan
Wenst u de powerpoint voorstelling ook bij een klik op de link automatisch te laten openen, dan slaat u de voorstelling best nog eens op, maar deze keer als een *.ppsx bestand (Powerpoint-voorstelling).
Vergeet niet uw powerpoint voorstelling (*.ppsx) te beveiligen tegen wijzigen van derden, alvorens uw *.ppsx bestand te uploaden naar internet, indien u de voorstelling wilt laten openen op het net
Succes ermee!



