In het programma Microsoft Powerpoint 2007
Geluid of muziek in een powerpoint presentatie toevoegen, via het tabblad "Invoegen"
In plaats van geluid of muziek bij "diaovergang" toe te voegen, kan een geluids- of muziekfragment ook via het tabblad Invoegen ingebracht worden
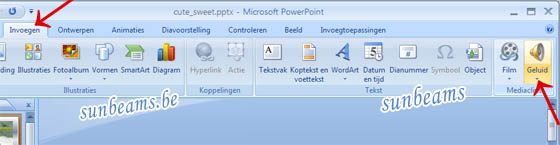
Afb.1 : Het tabblad Invoegen
Duid in de linkerzijde onder Dia's, de dia miniatuur aan, waaraan u een geluidsclip of muziekfragment wenst toe te voegen en selecteer in het lint de tab Invoegen.
Klik in groep Mediaclips op het geluidsicoon (luidsprekertje) van de knop Geluid om een geluidsclip of muziek van de harde schijf in te voegen
of klik op het neerwaarts wijzende pijltje van de knop Geluid
Er opent dan een drop down menu met verschillende mogelijkheden, waaruit u kan kiezen.
"Geluid uit bestand ...", "Geluid uit Mediagalerie...", Cd-nummer afspelen...", Geluid opnemen..."
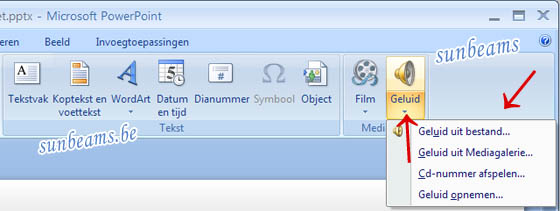
Afb.2 : Drop-downmenu met verschillende mogelijkheden
Wenst u bij voorbeeld geluid of een muziekfragment van de harde schijf toe te voegen, kies voor "Geluid uit bestand..."
Het venster "Geluid toevoegen" opent
Duid het audiobestand op uw harde schijf aan en klik op "OK" of dubbelklik op het audiobestand.
Er opent dan een dialoogvenster, waarin u gevraagd wordt hoe u het geluid in de diavoorstelling wilt laten beginnen, hetzij "automatisch" of "Wanneer erop wordt geklikt"
Kies voor automatisch wanneer u wilt dat de geluidsclip of de muziek automatisch gaat afspelen of kies voor "Wanneer er op geklikt wordt", wanneer het geluid pas mag starten, nadat op het geluidsicoon geklikt wordt

Afb.3
Het geluidsicoontje (luidsprekertje) verschijnt in het midden van de dia.
Selecteer het geluidsicoontje en klik vervolgens in het lint op het tabblad "Opties" > Hulpmiddelen voor geluiden
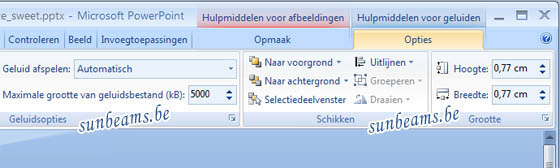
Afb.4: Opties - Hulpmiddelen voor geluiden
Onder Hulpmiddelen voor geluiden vind u verschillende mogelijkheden, die u toelaten zowel het volume als het afspelen van het geluid naar eigen keus in te stellen.
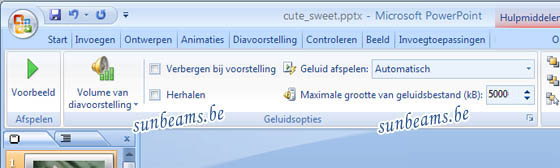
Afb.5: Opties - Hulpmiddelen voor geluiden
Klikt u op het groene pijltje van de knop Voorbeeld, dan kan u het geluid horen afspelen.
Wanneer u op de knop "Volume van diavoorstelling" klikt, kan u het volume alsnog aan uw wensen aanpassen.
Vink "Verbergen bij voorstelling" aan, indien u wilt dat het geluidsicoon bij het afspelen van de powerpoint voorstelling verborgen is.
Hou er dan wel rekening mee dat u het geluid in de diavoorstelling automatisch laat beginnen en niet pas "Wanneer er op geklikt wordt", want wanneer u "Verbergen bij voorstelling" aanvinkt ziet u tijdens het afspelen van de voorstelling de icoon niet en kan u deze dan ook niet aanklikken.
Indien u de optie "Herhalen" aanvinkt, wordt het geluid steeds herhaald tot het einde van de voorstelling
Klik op het pijltje bij "Geluid afspelen", er opent dan een menu, waarin u kan aanduiden hoe u het geluid wenst te laten afspelen
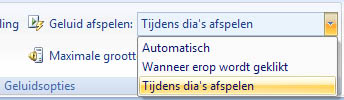
Afb.6
Kiest u voor "Tijdens dia's afspelen" dan zal het geluid verder afspelen over de volgende dia's heen of tot een dia verschijnt, waarin opnieuw een geluidsicoon is toegevoegd, welke automatisch start.
Bij de optie "Automatisch" start het geluid automatisch, maar blijft de dia tijdens het afspelen van het geluid staan, tot het geluids- of muziekfragment ten einde is.
Kiest u voor "Wanneer erop wordt geklikt", dan speelt het geluid pas af, wanneer op het geluidsicoon geklikt wordt.
Nu rest er nog bij Maximale grootte van geluidsbestand (kB) het aantal kB's zodanig in te vullen of met behulp van het op-of neerwaarts pijltje in te stellen, dat het in te voegen geluidsbestand niet groter is dan wat je opgeeft als maximale geluidsgrootte.
Denk eraan, dat wanneer het geluidsbestand groter is dan het aantal kB's dat in het vak bij Maximale grootte van geluidsbestand ingevuld staat, het geluid niet ingevoegd wordt, maar een link gemaakt wordt naar het geluidsbestand op uw harde schijf en bij verzenden of verplaatsen van de powerpoint de link verbroken wordt, waardoor het geluid niet meer waar te nemen is.
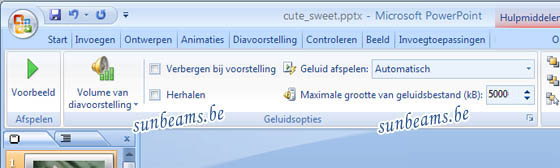
Afb.5: Opties - Hulpmiddelen voor geluiden
Klik op het tabblad Animaties en vervolgens in de groep Animaties op de knop Aangepaste Animaties, dan opent in de rechterzijde het deelvenster Aangepaste animaties, met daarin het toegevoegde geluidseffect.
Klik op het pijtje uiterst rechts van het geluidseffect om bij de effectopties en tijdsinstellingen terecht te komen en bepaal waar en wanneer u het geluid op de dia wenst te laten beginnen.



