In een Gmail bericht een afbeelding van de harde schijf toevoegen
1. Start een Nieuw bericht of open een ontvangen mail en klik onderaan op Beantwoorden of Doorsturen
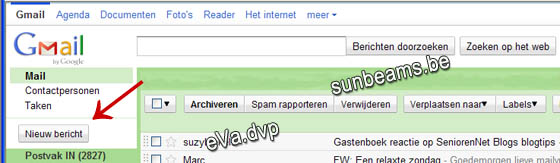
Afbeelding 1
2. Zet uw cursor in het tekstvak van uw bericht neer, op de plaats waar u een afbeelding wilt weergeven en klik vervolgens bovenaan uw tekstvak in de editor op het 9de icoontje met het schilderijtje ![]()
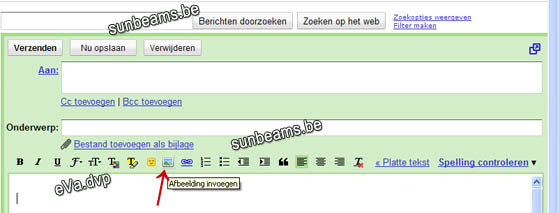
Afbeelding 2
U krijgt dan het venster "Afbeelding toevoegen" te zien
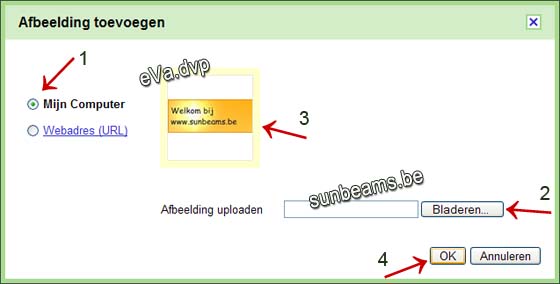
Afbeelding 3
3. Wenst u een afbeelding van de harde schijf toe te voegen.
Ga na of er een bolletje staat bij Mijn Computer, zoniet klik een bolletje.
Klik daarna op "Bladeren", selecteer het plaatjesbestand in het venster "Bestand selecteren voor uploaden" door er éénmaal op te klikken en klik op "OK" of dubbelklik op het plaatjesbestand.
De afbeelding wordt nu ingeladen en verschijnt in het venster "Afbeelding toevoegen" (Afb.3 nr 3)
Op dezelfde wijze kunnen zelfs meerdere afbeeldingen na elkaar via "Bladeren" in hetzelfde venster "Afbeelding toevoegen" toegevoegd worden, welke nadien elk om beurt op de hiernavolgende wijze in hetzelfde gmailbericht kunnen ingevoegd worden, telkens op de plaats waar u deze in het bericht met de cursor aangeeft.
4. Selecteer in het venster "Afbeelding toevoegen" (Afb.3) de gewenste afbeelding welke u in het bericht wenst in te voegen, door deze éénmaal aan te klikken, zodat er een gele rand rondom de gekozen afbeelding verschijnt en druk vervolgens op OK
De afbeelding verschijnt dan in het gmailbericht op de plaats waar u deze met de cursor aangaf
Wilt u nog een volgende afbeelding in hetzelfde bericht plaatsen, zet de cursor opnieuw neer op de plaats waar u de afbeelding wenst in te voegen.
Klik in de editor op de icoon met het schilderijtje ![]() (Afb. 2) en ga verder te werk zoals hierboven beschreven.
(Afb. 2) en ga verder te werk zoals hierboven beschreven.
De optie "Afbeeldingen invoegen" inschakelen, zodat het icoontje met schilderijtje in de editor terug te vinden is en afbeeldingen in een gmailbericht ingevoegd kunnen worden
Mocht u het icoontje met het schilderijtje ![]() niet terugvinden in de editor bovenaan uw tekstvak in uw bericht, dan komt dit doordat bij "Instellingen" > "Labs" de mogelijkheid om een afbeelding in te voegen uitgeschakeld staat.
niet terugvinden in de editor bovenaan uw tekstvak in uw bericht, dan komt dit doordat bij "Instellingen" > "Labs" de mogelijkheid om een afbeelding in te voegen uitgeschakeld staat.
De optie "Afbeeldingen invoegen" inschakelen kan u doen als volgt:
Klik bovenaan in de rechterzijde van gmail op het icoontje Opties ![]() (Afb.4) en vervolgens op Labs
(Afb.4) en vervolgens op Labs
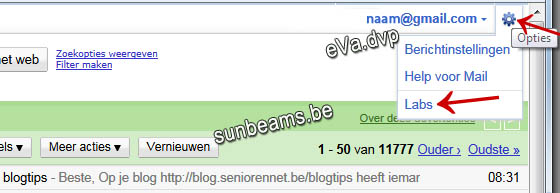
Afbeelding 4
- of -
Klik op Opties ![]() > Berichtinstellingen (Afb.4) en klik vervolgens bovenaan de pagina Instellingen op het tabblad Labs
> Berichtinstellingen (Afb.4) en klik vervolgens bovenaan de pagina Instellingen op het tabblad Labs
U komt dan op de pagina Instellingen - Gmail Labs (Afb.5) terecht, waarin u kan kiezen uit allerlei functies
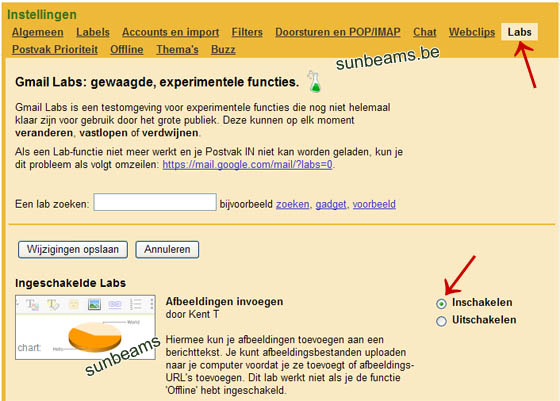
Afbeelding 5
Scroll naar beneden tot u komt aan "Afbeeldingen invoegen", klik een vinkje bij "Inschakelen" en druk op "Wijzigingen opslaan"
De wijzigingen worden meteen opgeslagen en u keert automatisch terug naar uw Gmail pagina met emails.
Wanneer u voortaan een nieuw bericht opent of een bestaand bericht beantwoordt of doorstuurt zal u het icoontje met schilderijtje ![]() in de editor boven uw tekstvak terugvinden.
in de editor boven uw tekstvak terugvinden.


